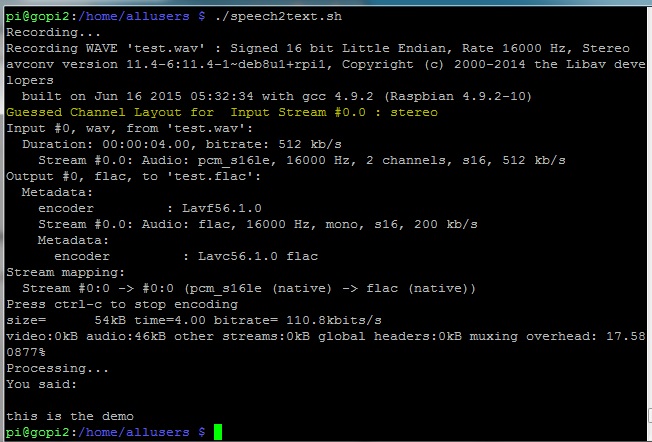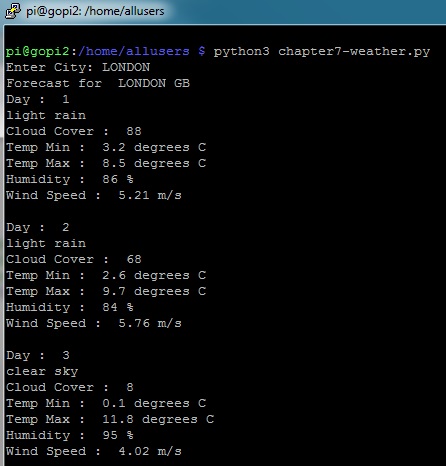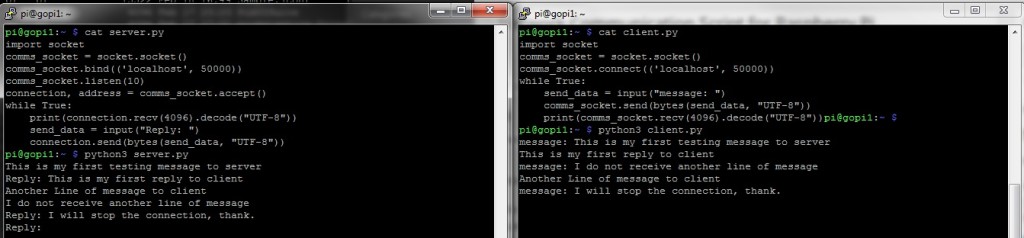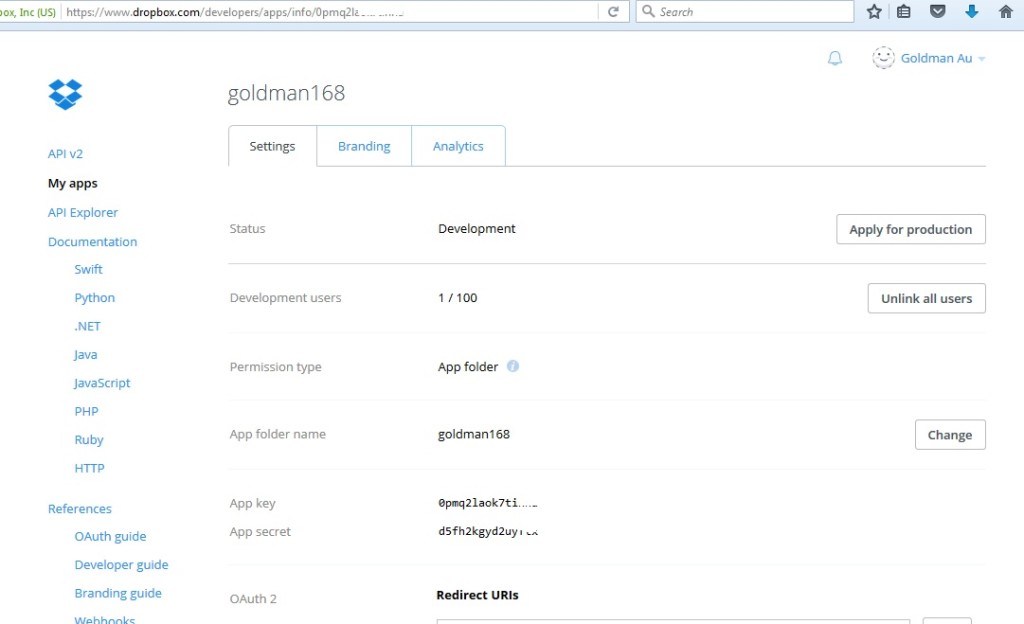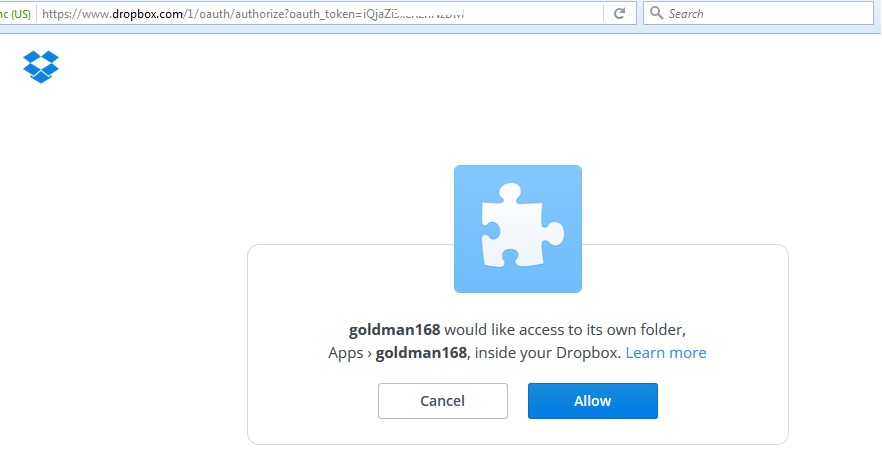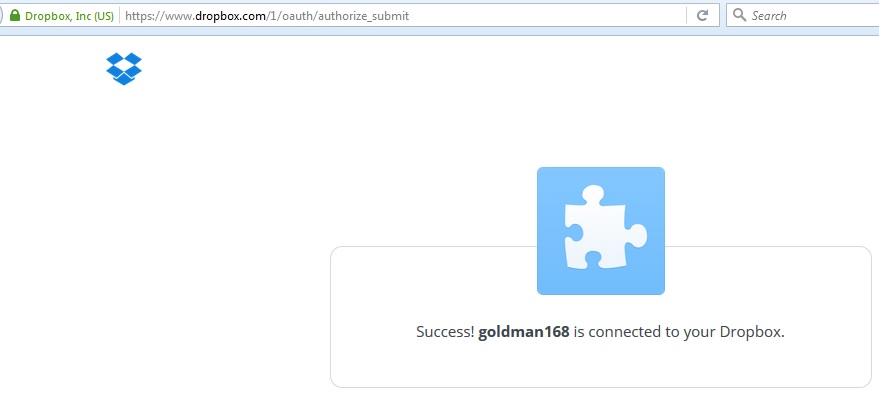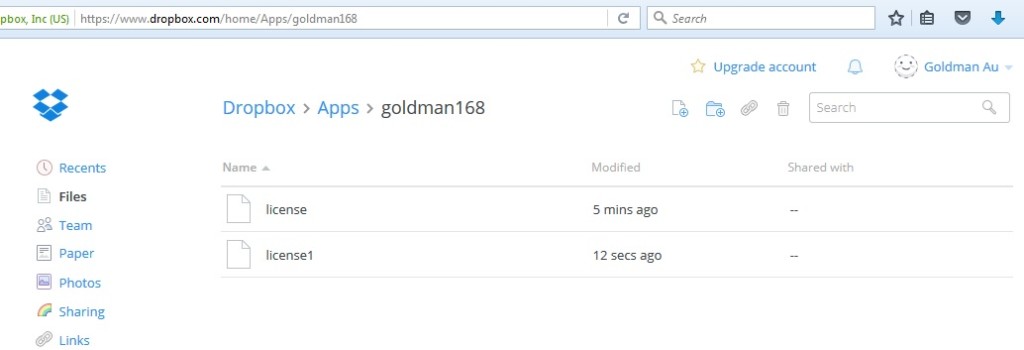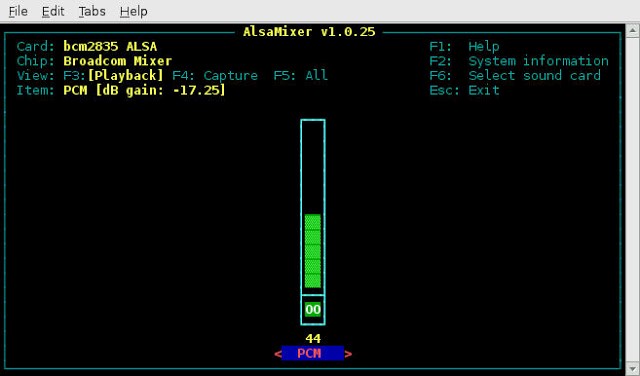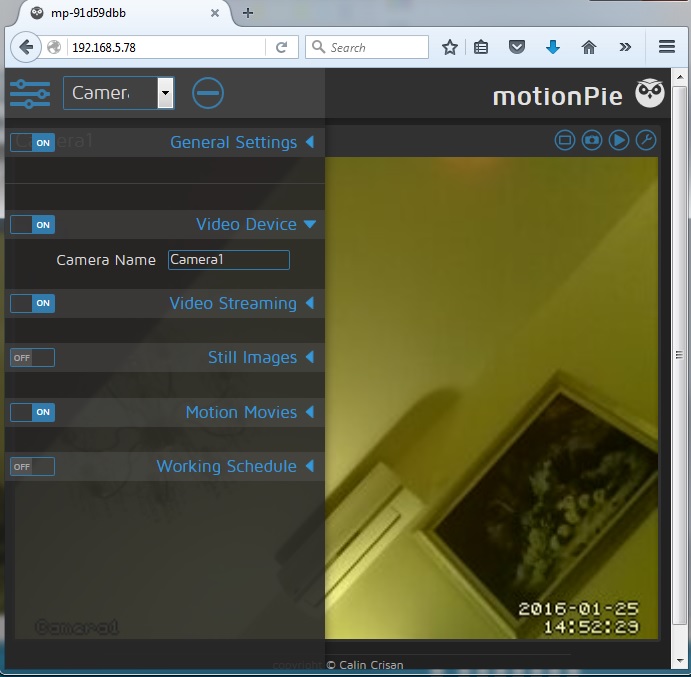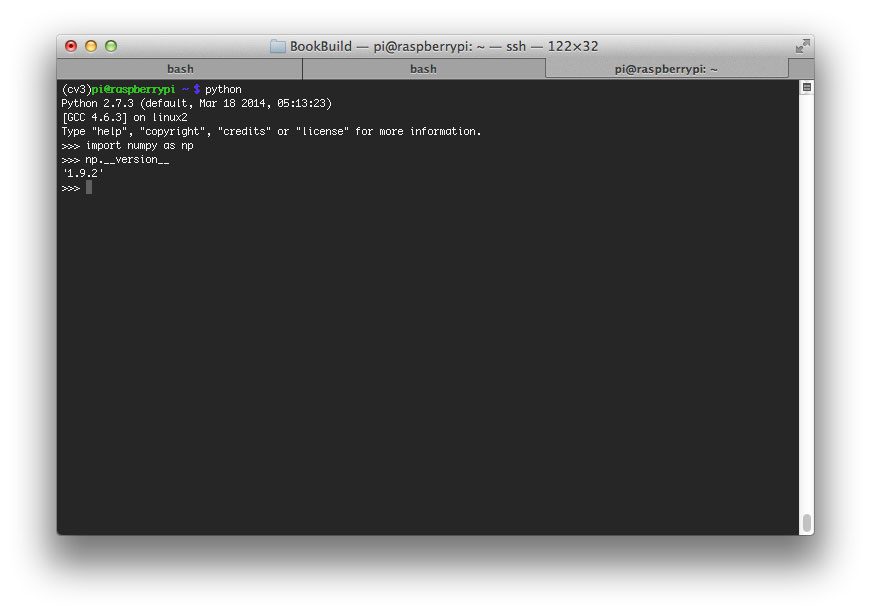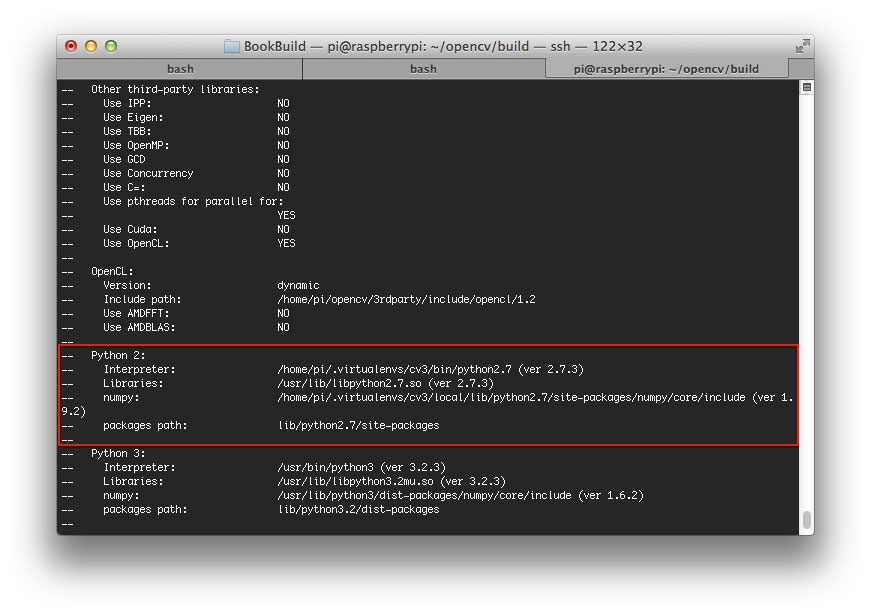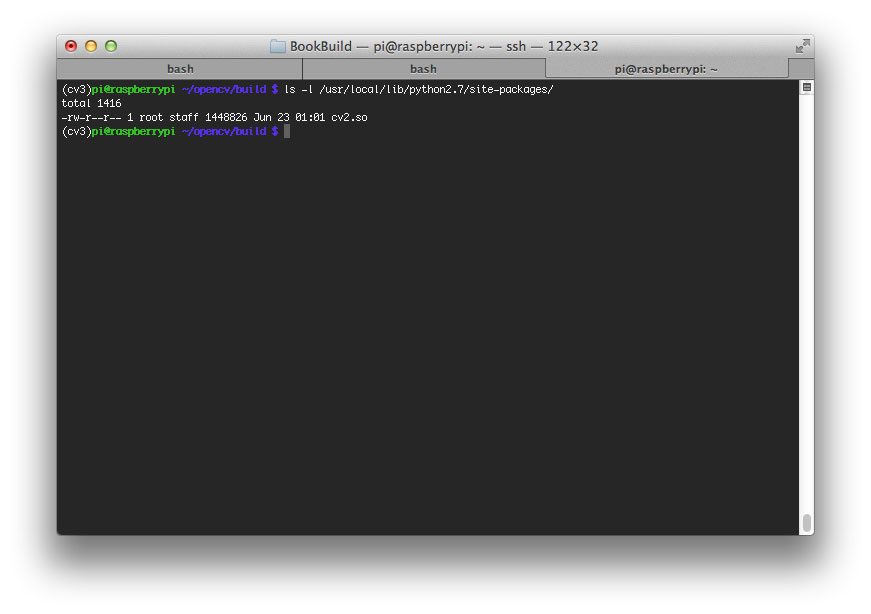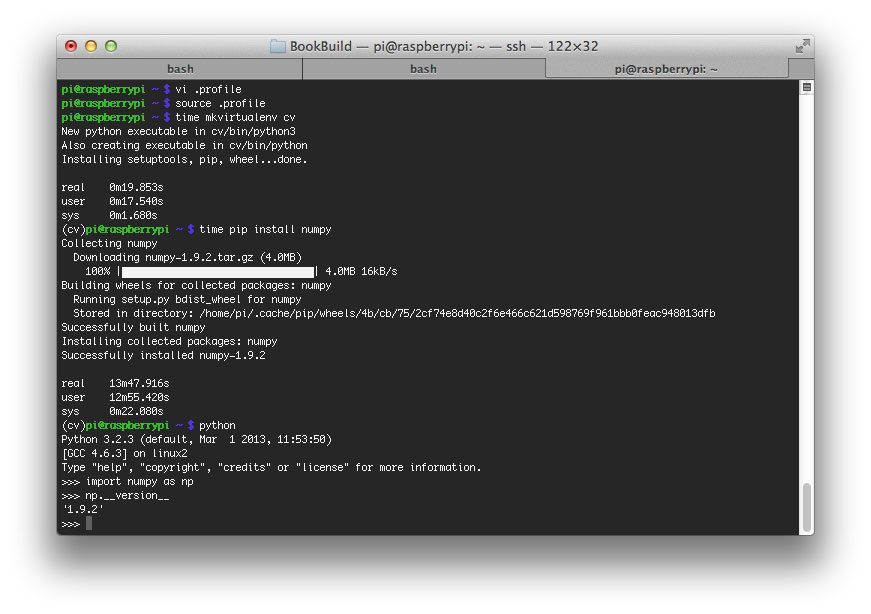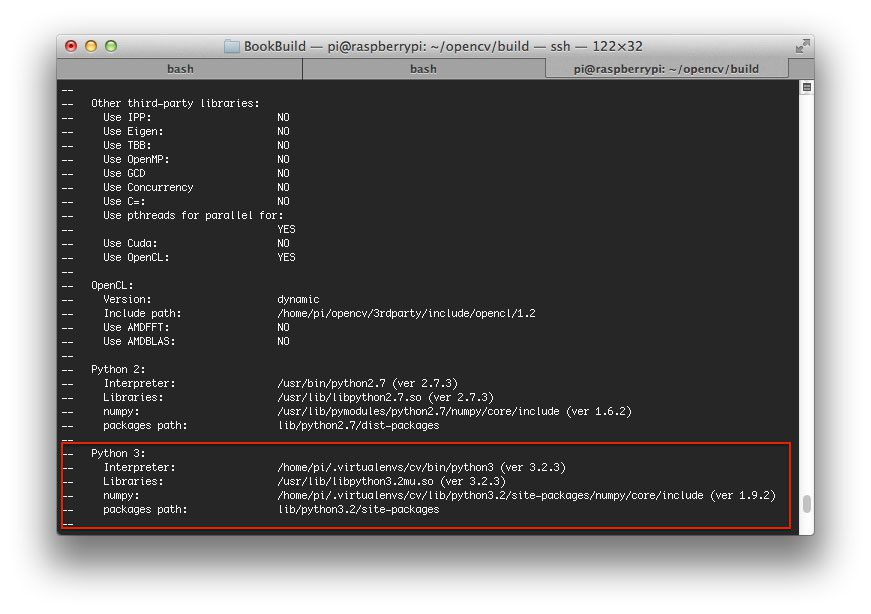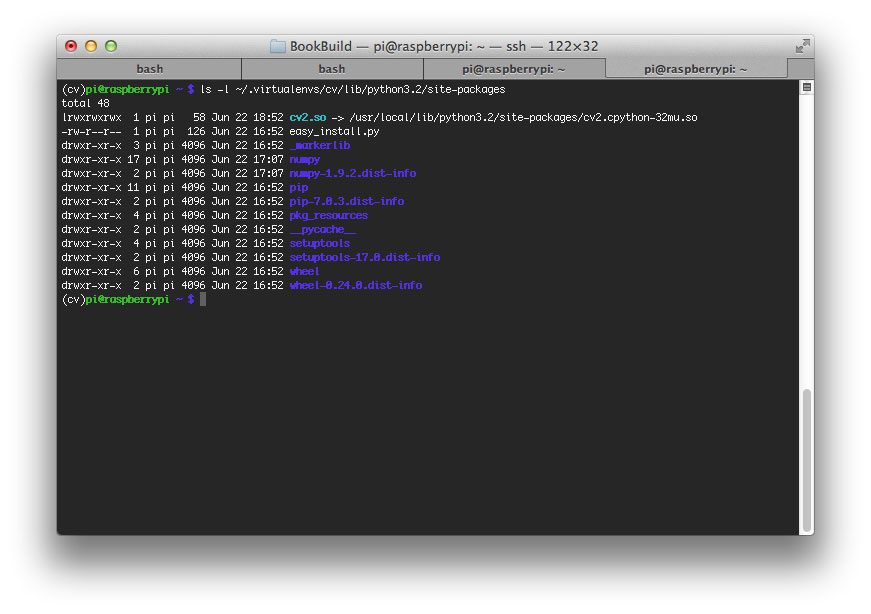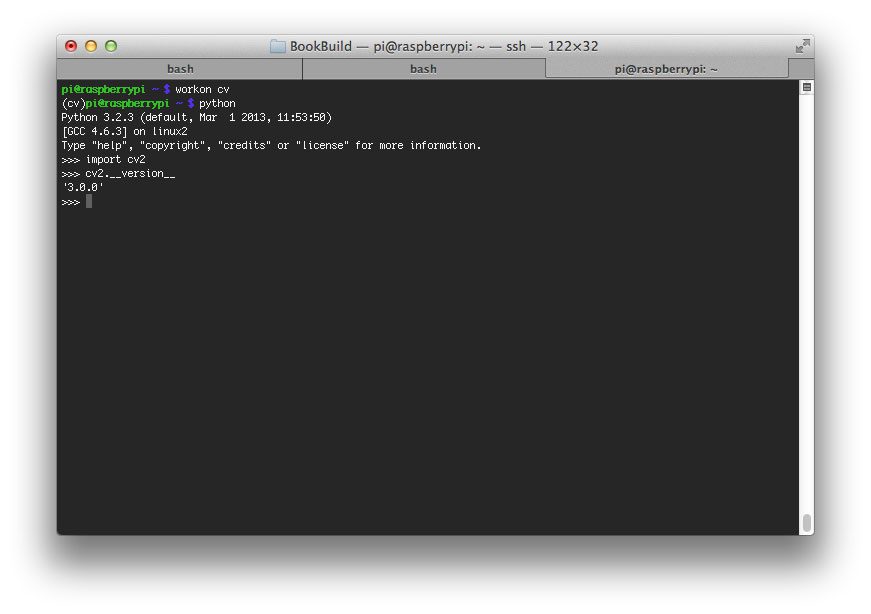Information source: http://www.pyimagesearch.com/2015/07/27/installing-opencv-3-0-for-both-python-2-7-and-python-3-on-your-raspberry-pi-2/
So if you’re interested in building awesome computer vision based projects like this, then follow along with me and we’ll have OpenCV 3.0 with Python bindings installed on your Raspberry Pi 2 in no time.
UPDATE: The tutorial you are reading now covers how to install OpenCV 3 with Python 2.7 and Python 3 bindings on Raspbian Wheezy. This tutorial works perfectly, but if you are looking to install OpenCV 2.4 on Raspbian Wheezy or OpenCV 3 on Raspbian Jessie, please see these tutorials:
The rest of this blog post will detail how to install OpenCV 3.0 for both Python 2.7 and Python 3+ on your Raspberry Pi 2. These install instructions could also be used for the B+, but I highly recommend that you use the Pi 2 for running OpenCV applications — the added speed and memory makes the Pi 2 much more suitable for computer vision.
In order to keep this tutorial concise and organized, I have broken down the OpenCV 3.0 install process into four sections:
- Section 1: Configuring your Raspberry Pi by installing the required packages and libraries. Regardless of whether you are using Python 2.7 or Python 3+, we need to take some steps in order to prepare our Raspberry Pi for OpenCV 3.0 — these steps are mainly calls to apt–get , followed by installing the required packages and libraries.
- Section 2: Compiling OpenCV 3.0 with Python 2.7+ support. If you want to install OpenCV 3.0 with Python 2.7+ bindings on your Raspberry Pi, then this is the section that you’ll want to go to. After you complete this section, skip Section 3 and head right to Section 4.
- Section 3: Compiling OpenCV 3.0 with Python 3+ support. Similarly, if you want to install OpenCV 3.0 with Python 3+ bindings on your Pi 2, then complete Section 1 and skip right to Section 3.
- Section 4: Verifying your OpenCV 3.0 install. After you have installed OpenCV 3.0 with Python support on your Raspberry Pi 2, you’ll want to confirm that is is indeed installed correctly and working as expected. This section will show you how to verify your OpenCV 3.0 install and ensure it’s working correctly.
Python 2.7+ or Python 3+?
Before we get started, take a second and consider which version of Python you are going to use. Are you going to compile OpenCV 3.0 with Python 2.7 bindings? Or are you going to compile OpenCV 3.0 Python 3 bindings?
There are pros and cons of each, but the choice is honestly up to you. If you use Python 3 regularly and are comfortable with it, then go ahead and compile with Python 3 bindings. However, if you do a lot of scientific Python development, you might want to stick with Python 2.7 (for the time being at least). While packages such as NumPy, Scipy, and scikit-learn are certainly increasing the Python 3+ adoption rate in the scientific community, there are still many scientific packages that still require Python 2.7 — because of this, you can easily pigeonhole yourself if you go with Python 3 and then realize that many of the packages you use on a daily basis only support Python 2.7.
When in doubt, I normally suggest that scientific developers use Python 2.7 since it ensures capability with a larger set of scientific packages and allows you to run experiments with legacy code. However, that is quickly changing — so proceed with whichever Python version you are most comfortable with!
Section 1: Configuring your Raspberry Pi by installing required packages and libraries
Let’s kick off this OpenCV 3.0 install tutorial by updating our Raspberry Pi:
|
|
$ sudo apt–get update
$ sudo apt–get upgrade
$ sudo rpi–update
|
Timing: 9m 5s
Now we can install developer tools required to build OpenCV from source:
|
|
$ sudo apt–get install build–essential git cmake pkg–config
|
Timing: 43s
As well as install packages used to load various image formats from disk:
|
|
$ sudo apt–get install libjpeg8–dev libtiff4–dev libjasper–dev libpng12–dev
|
Timings: 27s
Let’s install some video I/O packages:
|
|
$ sudo apt–get install libavcodec–dev libavformat–dev libswscale–dev libv4l–dev
|
Timings: 26s
Install GTK, which handles OpenCV’s GUI operations:
|
|
$ sudo apt–get install libgtk2.0–dev
|
Timings: 2m 20s
We can also optimize various functions (such as matrix operations) inside OpenCV by installing these packages:
|
|
$ sudo apt–get install libatlas–base–dev gfortran
|
Timings: 46s
At this point we have all our prerequisites installed, so let’s pull down the OpenCV repository from GitHub and checkout the 3.0.0 version:
|
|
$ cd ~
$ git clone https://github.com/Itseez/opencv.git
$ cd opencv
$ git checkout 3.0.0
|
Timings: 8m 34s
Update (3 January 2016): You can replace the 3.0.0 version with whatever the current release is (as of right now, it’s 3.1.0 ). Be sure to check OpenCV.org for information on the latest release.
For the full, complete install of OpenCV 3.0, grab the opencv_contrib repo as well:
|
|
$ cd ~
$ git clone https://github.com/Itseez/opencv_contrib.git
$ cd opencv_contrib
$ git checkout 3.0.0
|
Timings: 1m 7s
Again, make sure that you checkout the same version for opencv_contrib that you did for opencv above, otherwise you could run into compilation errors.
Now we’re at at a crossroads, a sort of Choose Your Own (OpenCV) Adventure!
You can either follow Section 2 and compile OpenCV 3.0 with Python 2.7+ bindings. Or you can head to Section 3 and install OpenCV 3.0 with Python 3+ bindings. The choice is up to you — but choose wisely! Once you make the choice it will be non-trivial to change your mind later.
Note: It’s certainly possible to install OpenCV 3.0 for both versions of Python (it’s actually not too hard), but it’s outside the scope of this tutorial; I’ll be sure to cover this technique in a future post.
Section 2: Compiling OpenCV 3.0 with Python 2.7+ support
Install the Python 2.7 header files so we can compile the OpenCV 3.0 bindings:
|
|
$ sudo apt–get install python2.7–dev
|
Timings: 1m 20s
Install pip , a Python package manager that is compatible with Python 2.7:
|
|
$ wget https://bootstrap.pypa.io/get–pip.py
$ sudo python get–pip.py
|
Timings: 33s
Just as we did in the original tutorial on installing OpenCV 2.4.X on your Raspberry Pi, we are going to utilize virtualenv and virtualenvwrapper which allow us to create separate Python environments for each of our Python projects. Installing virtualenv and virtualenvwrapper is certainly not a requirement when installing OpenCV and Python bindings; however, it’s a standard Python development practice, one that I highly recommend, and the rest of this tutorial will assume you are using them!
Installing virtualenv and virtualenvwrapper is as simple as using the pip command:
|
|
$ sudo pip install virtualenv virtualenvwrapper
$ sudo rm –rf ~/.cache/pip
|
Timings: 17s
Next up, we need to update our ~/.profile file by opening it up in your favorite editor and adding the following lines to the bottom of the file.
|
|
# virtualenv and virtualenvwrapper
export VIRTUALENVWRAPPER_PYTHON=/usr/bin/python2.7
export WORKON_HOME=$HOME/.virtualenvs
source /usr/local/bin/virtualenvwrapper.sh
|
And if your ~/.profile file does not exist, create it.
Now that your ~/.profile file has been updated, you need to reload it so the changes take affect. To force a reload of the . profile , you can: logout and log back in; close your terminal and open up a new one; or the most simple solution is to use the source command:
Time to create the cv3 virtual environment where we’ll do our computer vision work:
Timings: 19s
If you ever need to access the cv3 virtual environment (such as after you logout or reboot your Pi), just source your ~/.profile file (to ensure it has been loaded) and use the workon command:
And your shell will be updated to only use packages in the cv3 virtual environment.
Moving on, the only Python dependency we need is NumPy, so ensure that you are in the cv3 virtual environment and install NumPy:
Timings 13m 47s
While unlikely, I have seen instances where the .cache directory gives a “Permission denied” error since we used the sudo command to install pip . If that happens to you, just remove the .cache/pip directory and re-install NumPy:
|
|
$ sudo rm –rf ~/.cache/pip/
$ pip install numpy
|
Awesome, we’re making progress! You should now have NumPy installed on your Raspberry Pi in the cv3 virtual environment, as shown below:
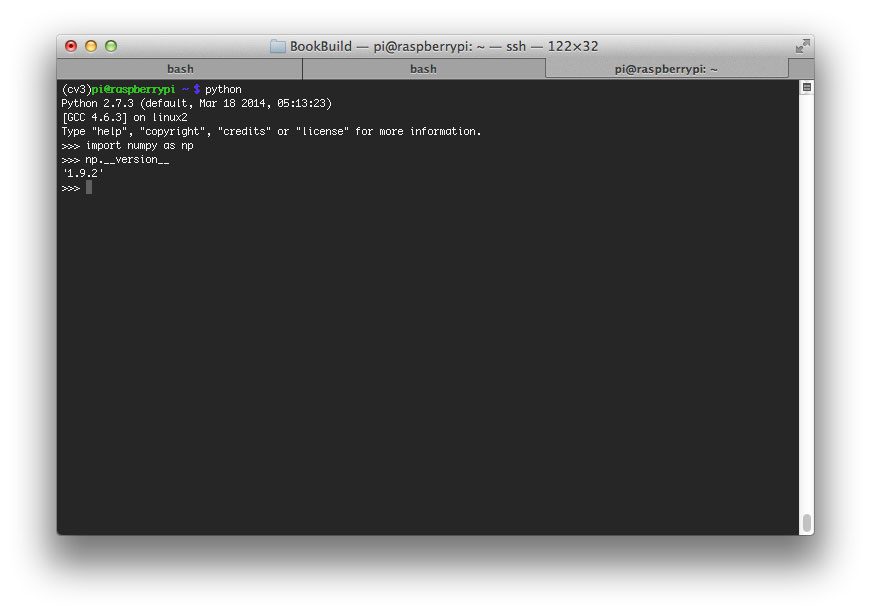
Note: Performing all these steps can be time consuming, so it’s perfectly normal to logout/reboot and come back later to finish the install. However, if you have logged out or rebooted your Pi then you will need to drop back into your cv3 virtual environment prior to moving on with this guide. If you do not, OpenCV 3.0 will not compile and install correctly and you’ll likely run into import errors.
So I’ll say this again, before you run any other command, you’ll want to ensure that you are in the cv3 virtual environment:
And once you are in cv3 virtual environment, you can use cmake to setup the build:
|
|
$ cd ~/opencv
$ mkdir build
$ cd build
$ cmake –D CMAKE_BUILD_TYPE=RELEASE
–D CMAKE_INSTALL_PREFIX=/usr/local
–D INSTALL_C_EXAMPLES=ON
–D INSTALL_PYTHON_EXAMPLES=ON
–D OPENCV_EXTRA_MODULES_PATH=~/opencv_contrib/modules
–D BUILD_EXAMPLES=ON ..
|
Update (3 January 2016): In order to build OpenCV 3.1.0 , you need to set –D INSTALL_C_EXAMPLES=OFF (rather than ON ) in the cmake command. There is a bug in the OpenCV v3.1.0 CMake build script that can cause errors if you leave this switch on. Once you set this switch to off, CMake should run without a problem.
CMake will run for about 30 seconds, and after it has completed (assuming there are no errors), you’ll want to inspect the output, especially the Python 2 section:
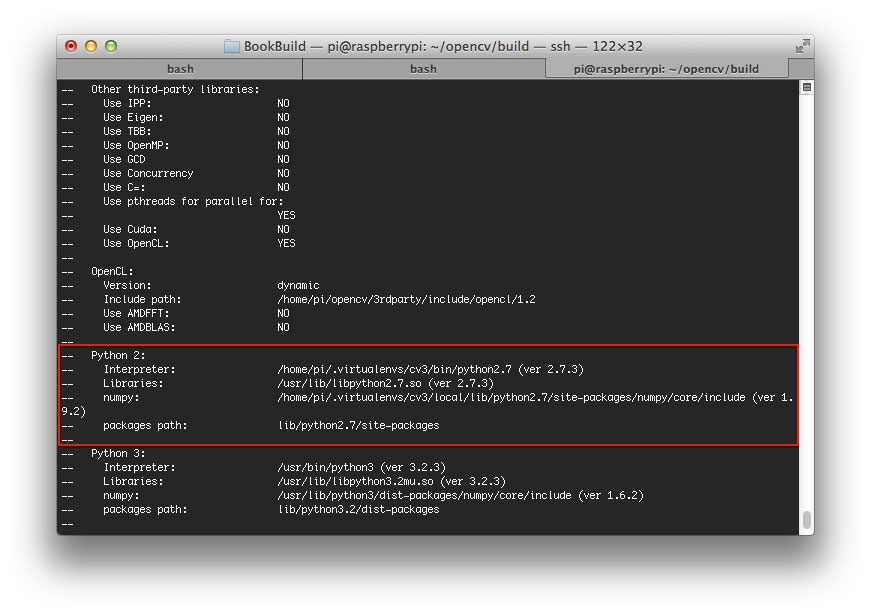
The key here is to ensure that CMake has picked up on the Python 2.7 interpreter and numpy package associated with the cv3 virtual environment.
Secondly, be sure look at the packages path configuration — this is the path to the directory where your OpenCV 3.0 bindings will be compiled and stored. From the output above, we can see that my OpenCV bindings will be stored in /usr/local/lib/python2.7/site–packages
All that’s left now is to compile OpenCV 3.0:
Where the 4 corresponds to the 4 cores on our Raspberry Pi 2.
Timings: 65m 33s
Assuming OpenCV has compiled without an error, you can now install it on your Raspberry Pi:
|
|
$ sudo make install
$ sudo ldconfig
|
At this point, OpenCV 3.0 has been installed on your Raspberry Pi 2 — there is just one more step to take.
Remember how I mentioned the packages path above?
Take a second to investigate the contents of this directory, in my case /usr/local/lib/python2.7/site–packages/ :
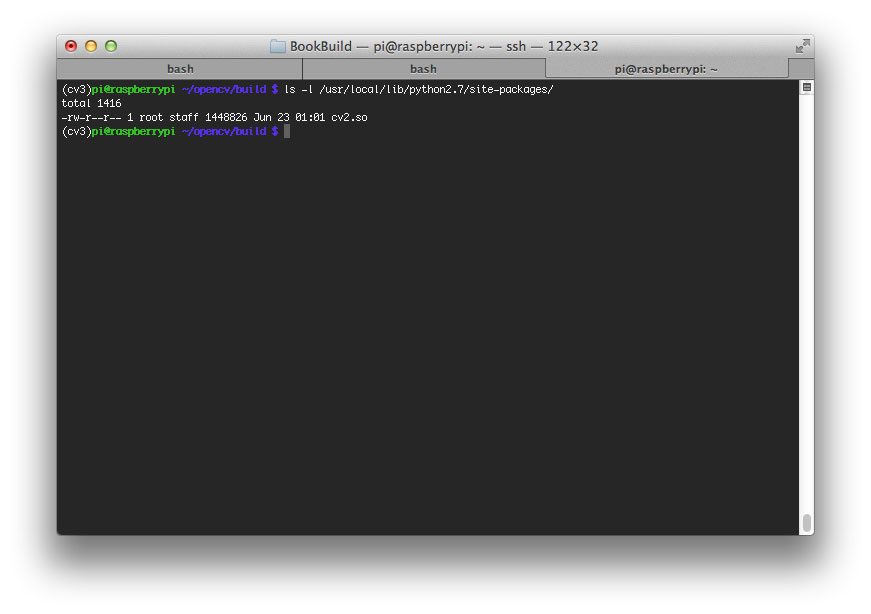
You should see a file named cv2.so , which is our actual Python bindings. The last step we need to take is sym-link the cv2.so file into the site–packages directory of our cv3 environment:
|
|
$ cd ~/.virtualenvs/cv3/lib/python2.7/site–packages/
$ ln –s /usr/local/lib/python2.7/site–packages/cv2.so cv2.so
|
And there you have it! You have just compiled and installed OpenCV 3.0 with Python 2.7 bindings on your Raspberry Pi!
Proceed to Section 4 to verify that your OpenCV 3.0 install is working correctly.
Section 3: Compiling OpenCV 3.0 with Python 3+ support
First up: Install the Python 3 header files so we can compile the OpenCV 3.0 bindings:
|
|
$ sudo apt–get install python3–dev
|
Timings: 54s
Install pip , ensuring that it is compatible with Python 3 (note that I am executing python3 rather than just python ):
|
|
$ wget https://bootstrap.pypa.io/get–pip.py
$ sudo python3 get–pip.py
|
Timings: 28s
Just like in the original tutorial on installing OpenCV 2.4.X on your Raspberry Pi 2, we are going to make use of virtualenv and virtualenvwrapper. Again, this is not a requirement to get OpenCV 3.0 installed on your system, but I highly recommend that you use these packages to manage your Python environments. Furthermore, the rest of this tutorial will assume you are using virtualenv and virtualenvwrapper .
Use the pip3 command to install virtualenv and virtualenvwrapper :
|
|
$ sudo pip3 install virtualenv virtualenvwrapper
|
Timings: 17s
Now that virtualenv and virtualenvwrapper are installed on our system, we need to update our ~/.profile file that is loaded each time we launch a terminal. Open up your ~/.profile file in your favorite text editor (if it doesn’t exist create it) and add in the following lines:
|
|
# virtualenv and virtualenvwrapper
export VIRTUALENVWRAPPER_PYTHON=/usr/bin/python3
export WORKON_HOME=$HOME/.virtualenvs
source /usr/local/bin/virtualenvwrapper.sh
|
In order to make the changes to our ~/.profile file take affect, you can either (1) logout and log back in, (2) close your current terminal and open up a new one, or (3) simply use the source command:
Let’s create our cv virtual environment where OpenCV will be compiled and accessed from:
Timings: 19s
Note: I gathered the Python 2.7+ and Python 3+ install instructions on the same Raspberry Pi so I could not use the same virtual environment name for each installation. In this case, the cv3 virtual environment refers to my Python 2.7 environment and the cv virtual environment refers to my Python 3+ environment. You can name these environments whatever you wish, I simply wanted to offer a clarification and hopefully remove any confusion.
This command will create your cv virtual environment which is entirely independent of the system Python install. If you ever need to access this virtual environment, just use the workon command:
And you’ll be dropped down into your cv virtual environment.
Anyway, the only Python dependency we need is NumPy, so ensure that you are in the cv virtual environment and install NumPy:
Timings 13m 47s
If for some reason your .cache directory is giving you a Permission denied error, just remove it and re-install NumPy, otherwise you can skip this step:
|
|
$ sudo rm –rf ~/.cache/pip/
$ pip install numpy
|
At this point you should have a nice clean install of NumPy, like this:
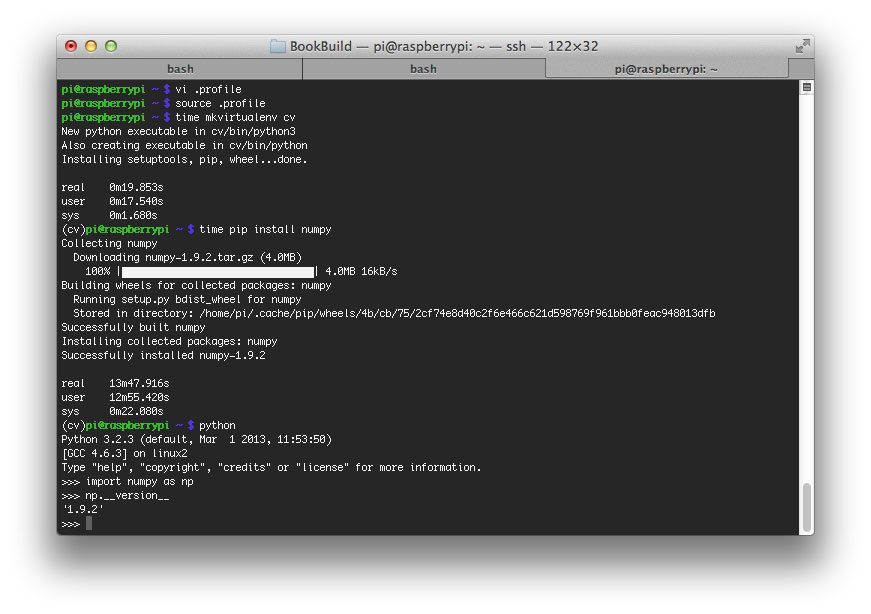
Alright, it’s taken awhile, but we are finally ready to compile OpenCV 3.0 with Python 3+ bindings on your Raspberry Pi.
It’s important to note that if you have logged out or rebooted, that you will need to drop back into your cv virtual environment before compiling OpenCV 3.0. If you do not, OpenCV 3.0 will not compile and install correctly and you’ll be scratching your head in confusion when you try to import OpenCV and get the dreaded ImportError: No module named cv2 error.
So again, before you run any other command in this section, you’ll want to ensure that you are in the cv virtual environment:
After you are in the cv virtual environment, we can setup our build:
|
|
$ cd ~/opencv
$ mkdir build
$ cd build
$ cmake –D CMAKE_BUILD_TYPE=RELEASE
–D CMAKE_INSTALL_PREFIX=/usr/local
–D INSTALL_C_EXAMPLES=ON
–D INSTALL_PYTHON_EXAMPLES=ON
–D OPENCV_EXTRA_MODULES_PATH=~/opencv_contrib/modules
–D BUILD_EXAMPLES=ON ..
|
Update (3 January 2016): In order to build OpenCV 3.1.0 , you need to set –D INSTALL_C_EXAMPLES=OFF (rather than ON ) in the cmake command. There is a bug in the OpenCV v3.1.0 CMake build script that can cause errors if you leave this switch on. Once you set this switch to off, CMake should run without a problem.
After CMake has run, take a second to inspect the output of the make configuration, paying close attention to the Python 3 section:
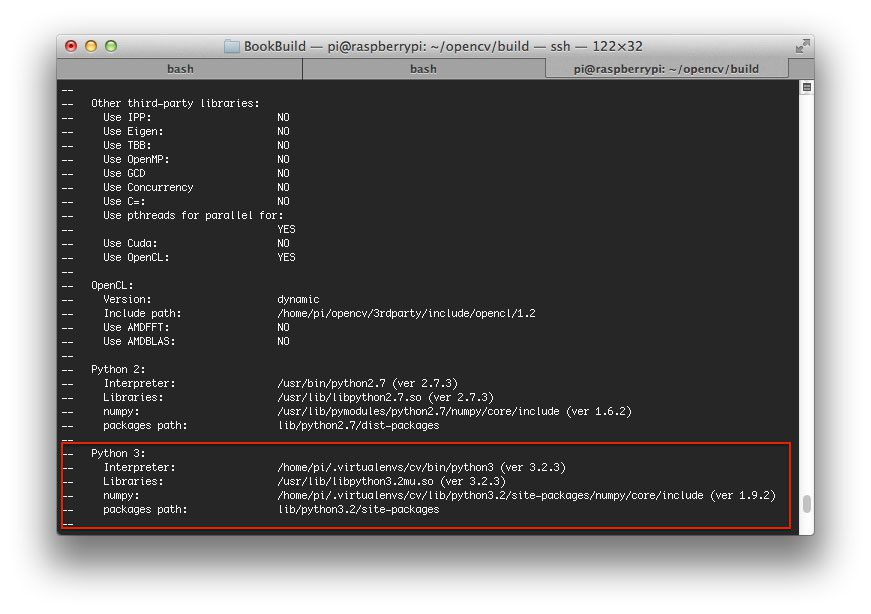
Specifically, you’ll want to make sure that CMake has picked up your Python 3 interpreter!
Since we are compiling OpenCV 3.0 with Python 3 bindings, I’m going to examine the Python 3 section and ensure that my Interpreter and numpy paths point to my cv virtual environment. And as you can see from above, they do.
Also, take special note of the packages path configuration — this is the path to the directory where your OpenCV 3.0 bindings will be compiled and stored. After the running the make command (detailed below), you’ll be checking in this directory for your OpenCV 3.0 bindings. In this case, my packages path is lib/python3.2/site–packages , so I’ll be checking /usr/local/lib/python3.2/site–packages for my compiled output file.
All that’s left now is to compile OpenCV 3.0:
Where the 4 corresponds to the 4 cores on our Raspberry Pi 2. Using multiple cores will dramatically speedup the compile time and bring it down from 2.8 hours to just above 1 hour!
Timings: 65m 33s
Assuming OpenCV has compiled without an error, you can now install it on your Raspberry Pi:
|
|
$ sudo make install
$ sudo ldconfig
|
Timings: 39s
At this point OpenCV 3.0 has been installed on our Raspberry Pi!
However, we’re not quite done yet.
Remember how I mentioned the packages path above?
Well, let’s list the contents of that directory and see if our OpenCV bindings are in there:
|
|
$ ls –l /usr/local/lib/python3.2/site–packages
total 1416
–rw–r—r— 1 root staff 1447637 Jun 22 18:26 cv2.cpython–32mu.so
|
Here we can see there is a file named cv2.cpython–32mu.so , which is our actual Python bindings.
However, in order to use OpenCV 3.0 in our cv virtual environment, we first need to sym-link the OpenCV binary into the site–packages directory of the cv environment:
|
|
$ cd ~/.virtualenvs/cv/lib/python3.2/site–packages/
$ ln –s /usr/local/lib/python3.2/site–packages/cv2.cpython–32mu.so cv2.so
|
So now when you list the contents of the site–packages directory associated with our cv virtual environment, you’ll see our OpenCV 3.0 bindings (the cv2.so file):
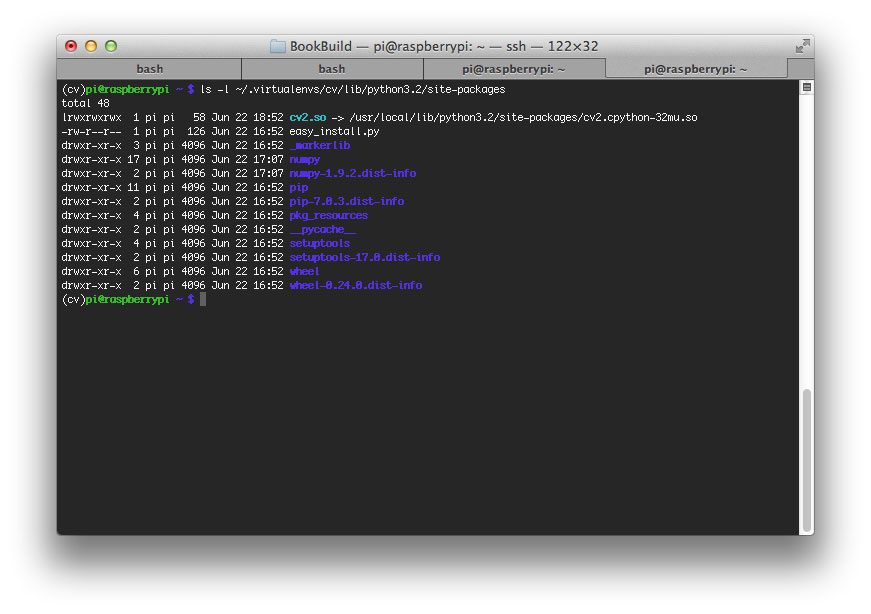
And there you have it! OpenCV 3.0 with Python 3+ support is now successfully installed on your system!
Section 4: Verifying your OpenCV 3.0 install
Before we wrap this tutorial up, let’s ensure that our OpenCV bindings have installed correctly. Open up a terminal, enter the cv virtual environment (or cv3 , if you followed the Python 2.7+ install steps), fire up your Python shell import OpenCV:
|
|
$ workon cv
$ python
>>> import cv2
>>> cv2.__version__
‘3.0.0’
|
And sure enough, we can see OpenCV 3.0 with Python 3+ support has been installed on my Raspberry Pi:
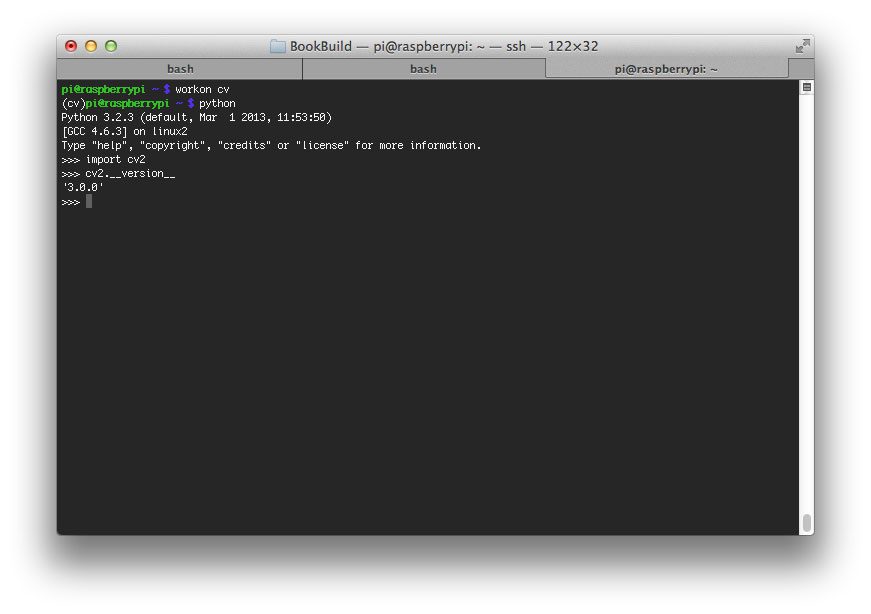
Summary
In this blog post, I have detailed how to install OpenCV 3.0 with Python 2.7+ and Python 3+ bindings on your Raspberry Pi 2. Timings for each installation step were also provided so you could plan your install accordingly. Just keep in mind that if you ever logout or reboot your Pi after setting up virtualenv and virtualenvwrapper that you’ll need to execute the workon command to re-access your computer vision virtual environment prior to continuing the steps I have detailed. If you do not, you could easily find yourself in a situation with the dreaded ImportError: No module named cv2 error.
As the Raspberry Pi and the Raspbian/NOOBS operating system evolves, so will our installation instructions. If you run across any edge cases, please feel free to let me know so I can keep these install instructions updated.
And of course, in future blog posts we’ll be doing some really amazing projects using OpenCV 3.0 and the Raspberry Pi, so consider entering your email address in the form below to be notified when these posts go live!