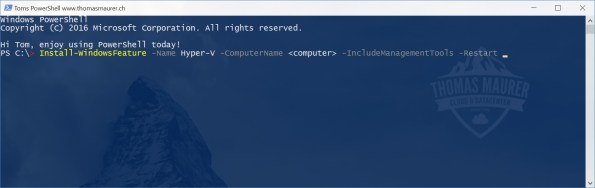Tips 1. How to find password of wordpress logon
- The default user account of wordpress in Azure is ‘user’.
- The application password is randomly generated during the first boot. This password can be viewed as follows:
- Log in to the Microsoft Azure management console.
- Click the “Virtual machines” icon in the toolbar and select your server from the resulting list.
In the “Support + Troubleshooting” menu, select the “Boot diagnostics” option.
Review the system log until you find the application password.
| IMPORTANT: This password is only shown the first time you start the image. Please save your password in a safe place. We also recommend changing it in your application to a different value. |
Tips 1. How to Setup Nested Virtualization in Azure
Deploy Azure VM
To setup Nested Virtualization inside an Azure Virtual Machine, you first need to create a new Virtual Machines using one of the new instance sizes like Ev3 or Dv3 and Windows Server 2016.I also recommend to install all the latest Windows Server patches to the system.
Optional: Optimize Azure VM Storage
This step is optional, but if you want to better performance and more storage for your Nested Virtual Machines to run on, this makes sense.
In my case I attached 2 additional data disks to the Azure VM. Of course you can choose more or different sizes. Now you can see 2 new data disk inside your Azure Virtual Machine. Do not format them, because we gonna create a new storage spaces pool and a simple virtual disk, so we get the performance form both disks at the same time. In the past this was called disk striping.
With that you can create a new Storage Spaces Storage Pool and a new Virtual Disk inside the VM using the storage layout “Simple” which basically configures it as striping.
I also formatted the disk and set the drive letter to V:, this will be the volume where I will place my nested virtual machines.
Install Hyper-V inside the Azure VM
The next step would be to install the Hyper-V role in your Azure Virtual Machine. You can use PowerShell to do this since this is a regular Windows Server 2016.This command will install Hyper-V and restart the virtual machine.
|
1
|
Install–WindowsFeature –Name Hyper–V –IncludeManagementTools –Restart
|
After the installation you have Hyper-V installed and enabled inside your Azure Virtual Machine, now you need to configure the networking for the Hyper-V virtual machines. For this we will use NAT networking.
Configure Networking for the Nested Environment
To allow the nested virtual machine to access the internet, we need to setup Hyper-V networking in the right why. For this we use the Hyper-V internal VM Switch and NAT networking. I described this here: Set up a Hyper-V Virtual Switch using a NAT Network
Create a new Hyper-V Virtual Switch
First create a internal Hyper-V VM Switch
|
1
|
New–VMSwitch –SwitchName “NATSwitch” –SwitchType Internal
|
Configure the NAT Gateway IP Address
The Internal Hyper-V VM Switch creates a virtual network adapter on the host (Azure Virtual Machine), this network adapter will be used for the NAT Gateway. Configure the NAT gateway IP Address using New-NetIPAddress cmdlet.
|
1
|
New–NetIPAddress –IPAddress 172.21.21.1 –PrefixLength 24 –InterfaceAlias “vEthernet (NATSwitch)”
|
Configure the NAT rule
After that you have finally created your NAT network and you can now use that network to connect your virtual machines and use IP Address from 172.21.21.2-172.21.21.254.
|
1
|
New–NetNat –Name MyNATnetwork –InternalIPInterfaceAddressPrefix 172.21.21.0/24
|
Now you can use these IP Addresses to assign this to the nested virtual machines. You can also setup a DHCP server in one of the nested VMs to assign IP addresses automatically to new VMs.
Optional: Create NAT forwards inside Nested Virtual Machines
To forward specific ports from the Host to the guest VMs you can use the following commands.
This example creates a mapping between port 80 of the host to port 80 of a Virtual Machine with an IP address of 172.21.21.2.
|
1
|
Add–NetNatStaticMapping –NatName “MyNATnetwork” –Protocol TCP –ExternalIPAddress 0.0.0.0 –InternalIPAddress 172.21.21.2 –InternalPort 80 –ExternalPort 80
|
This example creates a mapping between port 82 of the Virtual Machine host to port 80 of a Virtual Machine with an IP address of 172.21.21.3.
|
1
|
Add–NetNatStaticMapping –NatName “MyNATnetwork” –Protocol TCP –ExternalIPAddress 0.0.0.0 –InternalIPAddress 172.16.0.3 –InternalPort 80 –ExternalPort 82
|
Optional: Configure default Virtual Machine path
Since I have created an extra volume for my nested virtual machines, I configure this as the default path for Virtual Machines and Virtual Hard Disks.
|
1
|
Set–VMHost –VirtualHardDiskPath V:VMs –VirtualMachinePath V:VMs
|
Create Nested Virtual Machines inside the Azure VM
Now you can basically start to create Virtual Machines inside the Azure VM. You can for example use an existing VHD/VHDX or create a new VM using an ISO file as you would do on a hardware Hyper-V host.
Some crazy stuff to do
There is a lot more you could do, not all of it makes sense for everyone, but it could help in some cases.
- Running Azure Stack Development Kit – Yes Microsoft released the Azure Stack Development Kit, you could use a large enough Azure virtual machine and run it in there.
- Configure Hyper-V Replica and replicate Hyper-V VMs to your Azure VM running Hyper-V.
- Nested a Nested Virtual Machine in a Azure VM – You could enable nesting on a VM running inside the Azure VM so you could do a VM inside a VM inside a VM. Just follow my blog post to created a nested Virtual Machine: Nested Virtualization in Windows Server 2016 and Windows 10
In my opinion Nested Virtualization is mostly help full if you run Hyper-V Containers, but it also works great, if you want to run some Virtual Machines inside a Azure VM, for example to run a lab or test something.
info source: https://www.thomasmaurer.ch/2017/07/how-to-setup-nested-virtualization-in-microsoft-azure/