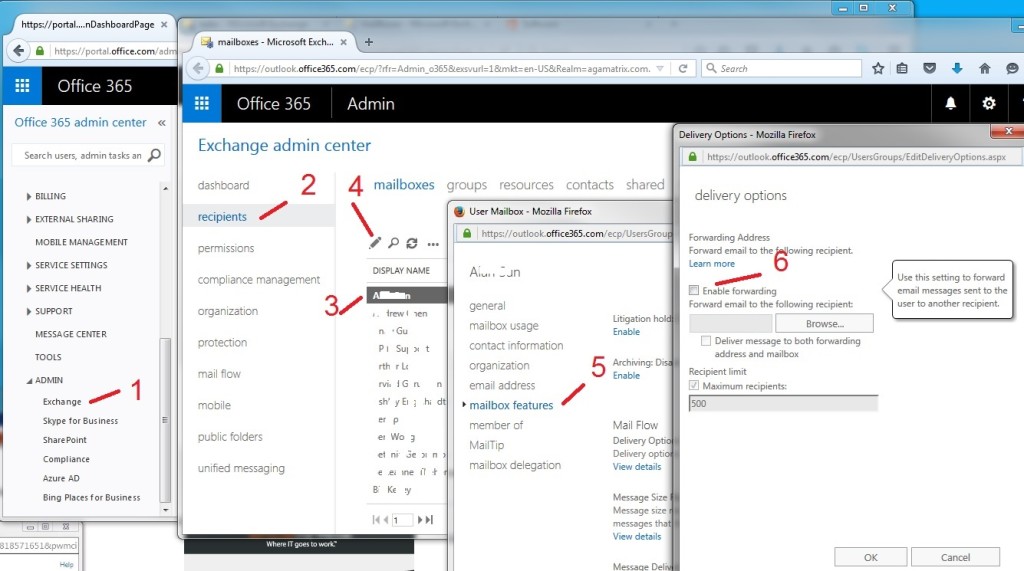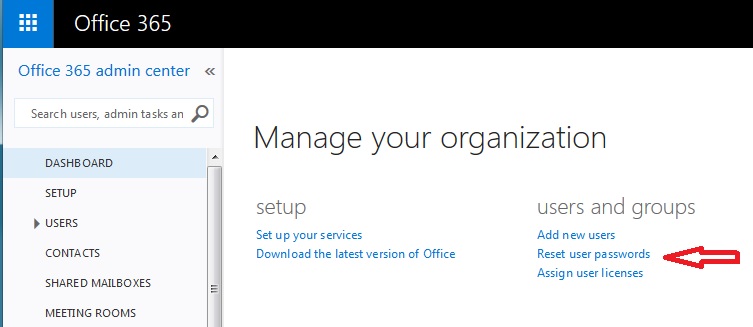Installing pandas and the rest of the NumPy and SciPy stack can be a little difficult for inexperienced users.
The simplest way to install not only pandas, but Python and the most popular packages that make up the SciPystack (IPython, NumPy, Matplotlib, …) is with Anaconda, a cross-platform (Linux, Mac OS X, Windows) Python distribution for data analytics and scientific computing.
After running a simple installer, the user will have access to pandas and the rest of the SciPy stack without needing to install anything else, and without needing to wait for any software to be compiled.
Installation instructions for Anaconda can be found here.
A full list of the packages available as part of the Anaconda distribution can be found here.
An additional advantage of installing with Anaconda is that you don’t require admin rights to install it, it will install in the user’s home directory, and this also makes it trivial to delete Anaconda at a later date (just delete that folder).
Windows Install
Download the Anaconda installer and double click it.
NOTE: If you encounter any issues during installation, please disable your anti-virus software.
TIP: The installer may also run in silent mode, without bringing up the graphical interface. To install Anaconda in this mode, type the following command into a command prompt, replacing the file name with the name of your downloaded install file:
Anaconda-2.4.0-Windows-x86_64.exe /S /D=C:Anaconda
The /D option specifies the install location. Quotes are not allowed here, even if there are spaces in the install location. For example, instead of /D="C:Program FilesAnaconda", use /D=C:ProgramFilesAnaconda.
Windows Uninstall
Click on “Add or remove Program” in the Control Panel, and select “Python 2.7 (Anaconda)”.
Updating from older Anaconda versions
You can easily update to the latest Anaconda version by updating conda, then Anaconda as follows:
conda update conda
conda update anaconda